Computer updates … what’s the deal, why bother? Unfortunately, patches & updates (security updates, in particular) are a fact of life on today’s Internet. The bad guys (hackers) are continually looking for – and being successful in finding – ways to break into computer systems. Targets are not just big companies, either – there is big money involved in hacking & compromising computer systems … yes, even your computer!
there is big money in hacking & compromising systems … yes, even YOUR computer!
Patches & security updates – issued by most all software makers, most notably Adobe, Apple and Microsoft – serve to protect your computer, and more importantly your data, identity and privacy, from criminal elements on the internet. These patches address security flaws found in software which, if left unpatched, could allow malicious programs and hackers to compromise your computer.
Ok, enough said … without further ado, please find below how to tell Windows to check for and install any outstanding Windows Updates (information on how to do so on Apple OSX will be published in a later article).
How to check for & install Windows Updates
 Step 1: Start Windows Update
Step 1: Start Windows Update
- from the Windows START menu click on “All Programs”
- then click on Windows Update
- Alternatively, use this quick method to find Windows Update.
 Step 2: Check for Updates
Step 2: Check for Updates
Once the the Windows Update window appears, click on the Check for Updates link on the left side.
Step 3: Install Updates
After the update check has completed, click on the Install Updates button, which will install any important updates for the Windows operating system (OS).
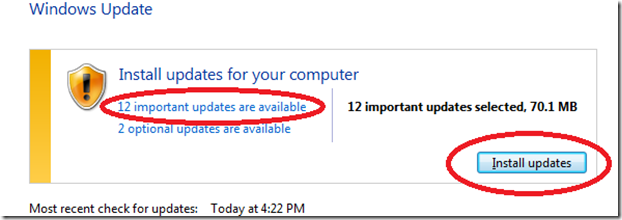
The number of available updates you see will vary, and won't be the same as shown in this illustration.
Step 4: Reboot (if necessary)
Many system & security updates require the computer to be rebooted to activate. Once the Windows updates have been installed, you’ll be asked to restart the system if this is the case.



[…] should you do? Ensure that the KB2621440 update is installed as soon as possible. Refer to our How to apply Windows Updates article for details on how to do […]